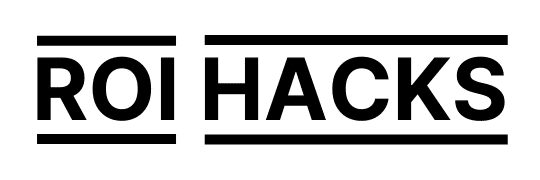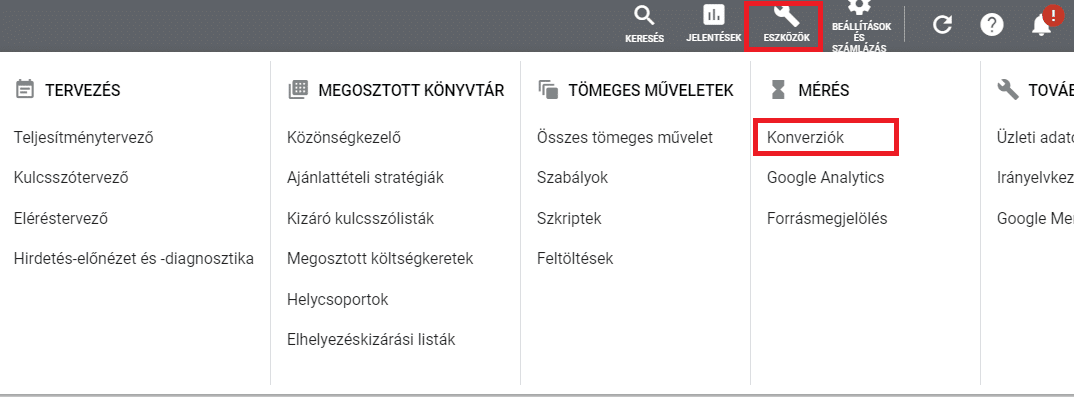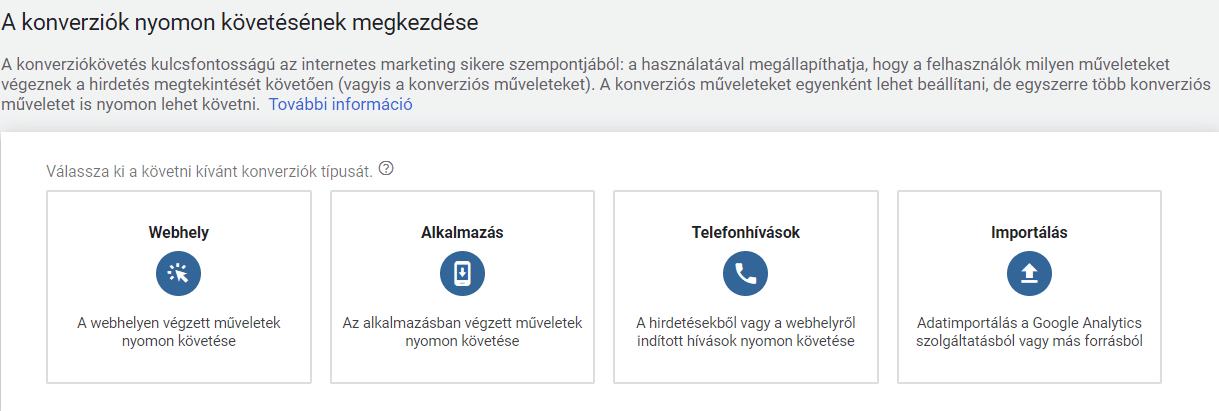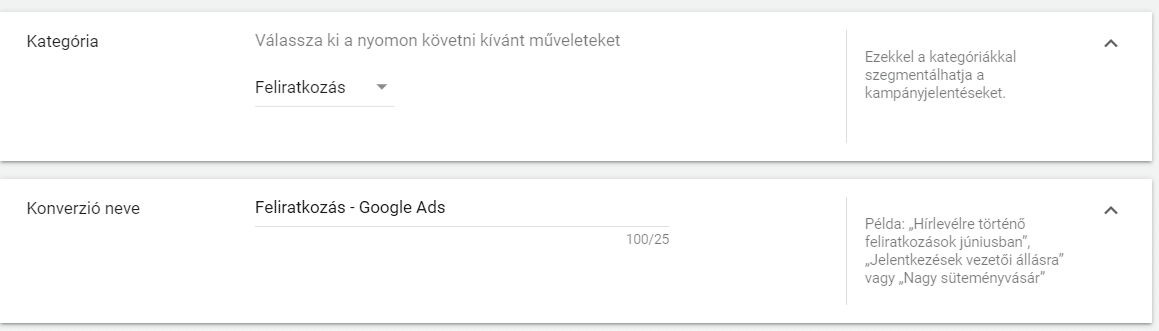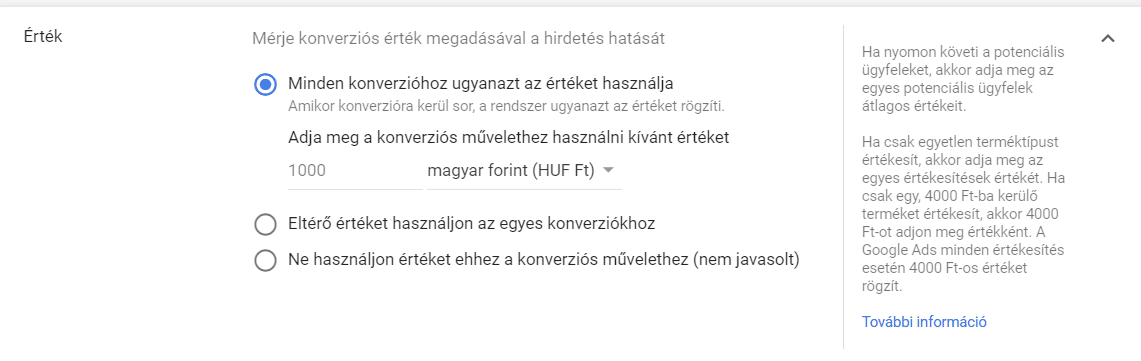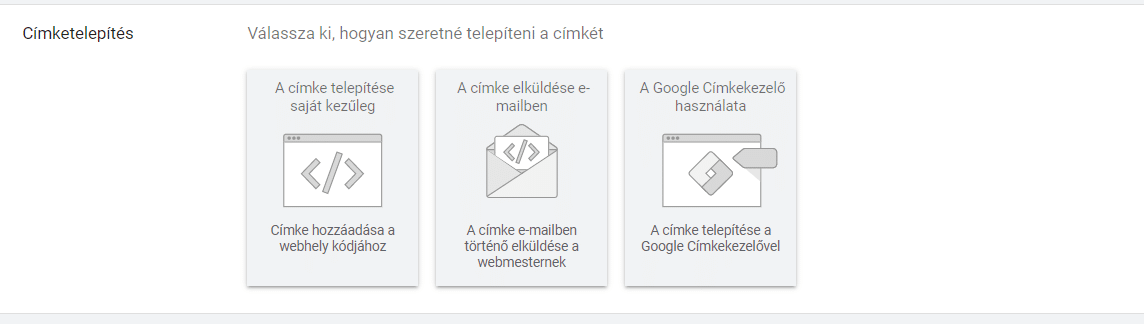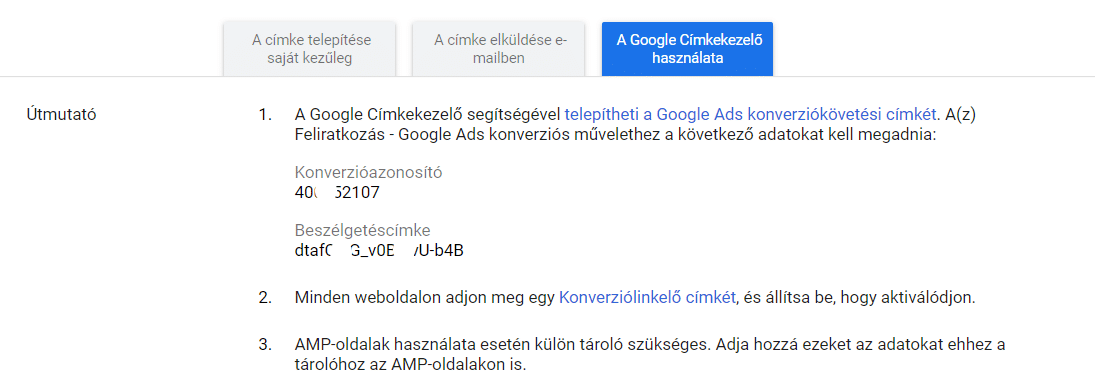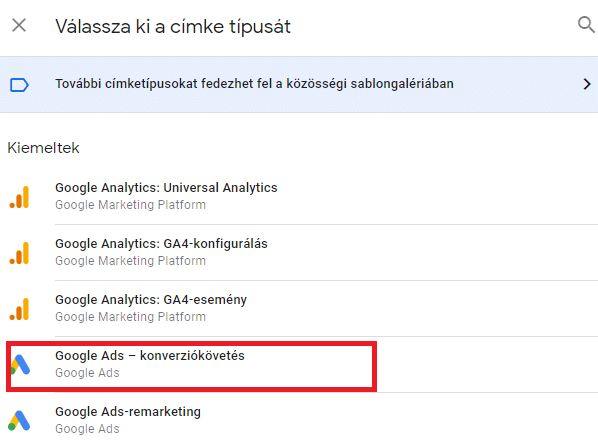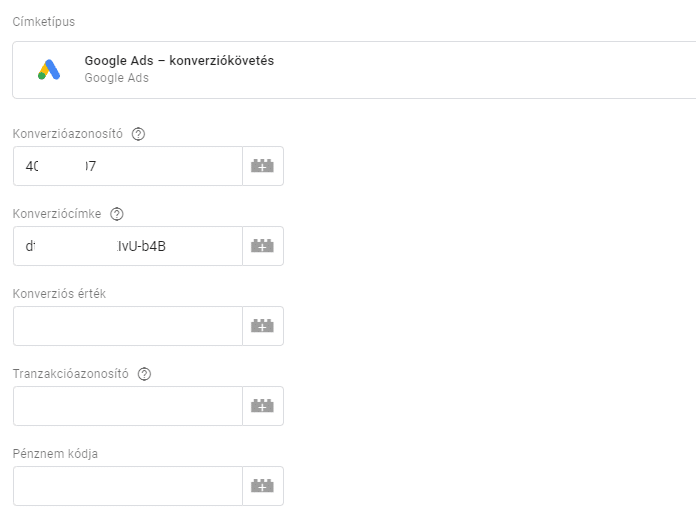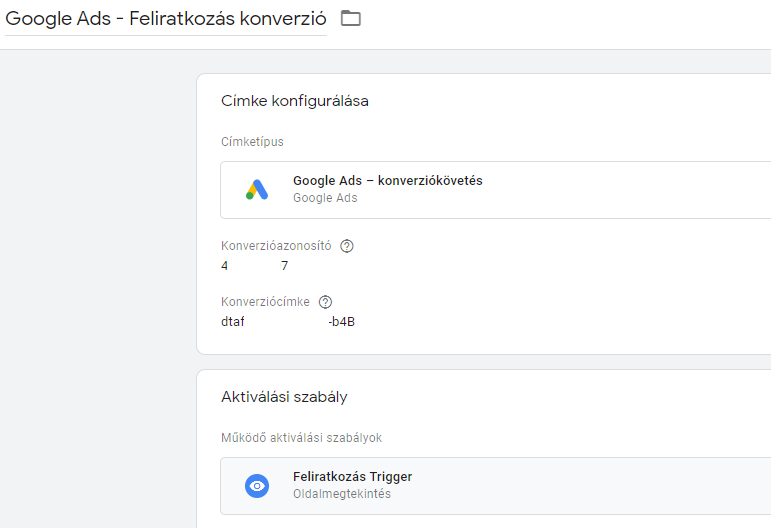Ahogy a Google Ads konverziómérés szóló cikkben említettük, az egyik módszer a Google Ads (Adwords) kampányaink konverziós mérésére a Google Ads konverziós Címke Google Tag Managerrel való beállítása.
Ebben a cikkben ezt a folyamatot fogjuk bemutatni lépésről lépésre. A cikkben kitérünk mindenre ami a Google Ads Conversion Tag-gel kapcsolatos, így többek között:
- Google Ads konverziós címke előállítása Google hirdetési fiókban
- Google Ads Konverziókövetés Címke (angol nevén Google Ads Conversion Tag) beállítása Google Tag Managerrel
- Google Adwords konverziók a Konverziós műveletek oldalon, konverziók szerkesztése és leállítása
Tartalomjegyzék
Google Adwords konverziók, konverziókövetés beállítása
Van egy másik cikkünk a témában, ahol részletesen kifejtjük a teljes folyamatot, hogy milyen lehetőségeink vannak, és miért is fontos konverziómérés a Google Ads kampányoknál.
Ebben a posztban most tényleg csak arra fogunk fókuszálni, hogy hogyan néz ki ez a konverziókövetés beállítási folyamat, amennyiben Google Tag Managerben kívánjuk ezt megtenni.
A legegyszerűbb a Google Ads Konverziós Címke Google Tag Managerrel való beállításának és telepítésének a folyamatát egy konkrét példán keresztül bemutatni. Így jelen esetben az email listára való feliratkozásokat fogom beállítani mint Google Ads konverzió, így ezt a folyamatot követheted végig a posztban.
Természetesen ezt a Google Címkekezelőben való beállítás példáját lehet úgy módosítani, hogy a beállított Google Ads conversion tag a vásárlásásokat, a form beküldéseket vagy bármilyen a számodra releváns konverziókat mérje és küldje be a Google Ads-be.
Google Ads konverziós Címke létrehozása Google Ads fiókban
Mielőtt a Google Tag Managerben hoznánk létre a ’Google Ads – konverziókövetés’ címkét, először a Google Ads fiókunkban van feladatunk.
Hogy ezt a Konverziós címkét és konverziós azonosítót megszerezzük, az alábbi lépéseken kell végig menni:
- Megnyitjuk a Google Ads fiókunkat, ahol a konverziómérést be szeretnénk állítani.
- A képernyő tetején az ’Eszközök’-re majd a Mérés szekció alatt a ’Konverziók’-ra kattintunk.
- Egy olyan felületre jutunk, ahol az eddig beállított Konverziókat láthatjuk. Új konverziók hozzáadásához kattintsunk kék alapon lévő + gombra.
- Itt meg fog jelenni azon lehetőségek listája, ahogy konverziókövetést Google Ads-ben be lehet állítani. Nekünk itt a ’Webhely’ lehetőséget kell választanunk.
- Egy új ablak fog megjelenni, ahol a konverzióval kapcsolatos beállításokat tehetjük meg. Először ki kell választanunk a konverzió kategóriáját. Jelen esetben ez a ’Feliratkozás’ lesz. De itt tudunk olyan kategóriákat is beállítani mint hogy ’Vásárlás’ vagy ’Kosárba rakás’.
- A következő pontban adjunk egy egyértelmű nevet a konverziónak.
- Ezután a konverziós értéket tudjuk beállítani. Három lehetőségünk van itt. 1. Vagy nem állítunk be semmit. 2 Vagy beállítunk egy Fix értéket, vagy pedig 3. dinamikusan állítjuk be az értéket. (a dinamikus értéket értelemszerűen Tag Managerrel lehet majd beállítani.)
Jelen esetben mivel Feliratkozást szeretnénk beállítani, itt vagy nem állítunk értéket, vagy ha tudjuk, hogy mennyit ér nekünk körülbelül egy feliratkozó, akkor egy fix értéket is beállíthatunk. Ezt tesszük meg most, és 1000 Ft-ot állítunk be egy feliratkozóhoz.
Így ha lenne egy feliratkozós kampányunk, akkor tudunk a kampányhoz ROAS-t számolni.
- A következő pontban azt tudjuk beállítani, hogy a konverziók számát hogyan számoljuk. Ha például egy vásárlás konverzióról van szó, akkor érdemes a ’Minden’ opciót választani, és ha kétszer vásárolt a felhasználó, akkor két konverzió fog az adott kampánynál megjelenni.
Mivel annak nincs sok értelme, hogy két konverziónak számoljuk azt, ha valaki valami miatt kétszer is feliratkozik a hírlevélre, ezért itt az ’Egy lehetőséget választjuk.
- Ezt követően azt fogjuk tudni beállítani, hogy mikor számoljon konverziót a Google Ads. (azaz a konverzió attribúció beállításait tudjuk megtenni.)
Itt általában az alapbeállításokat érdemes meghagyni, főleg ha nem vagyunk attribúciós szakértők. Ha például nagyon hosszú sales ciklusunk van, akkor érdemes lehet az ’Átkattintásos konverziók időtartamát’ 30-ról 90 napra növelni, de alapesetben itt minden beállítást meghagyhatunk.
- Ha mindent beállítottunk ezen az oldalon az igényeink szerint, akkor kattintsunk a ’Létrehozás és folytatás’ gombra.
A Google Ads konverziós címkénk ezzel létre lett hozva, és az alábbi képernyőre jutunk. Alapvetően itt látható három lehetőséget kínál fel a Google. Vagy megnézzük a Címkét, vagy elküldhetjük egy emailben a fejlesztőnknek, vagy Google Tag Manager segítségével beállíthatjuk.
Igazából bármelyikre kattinthatunk, a lényeg, hogy a Konverziós címkét és a konverzióazonosítót megtaláljuk, mert ezek szükségesek lesznek a Google Tag Managerben a Google Ads Conversion Tag beállításához. Mi a Google Címkekezelő használata lehetőségre kattintunk, és itt megjelenik a Konverzióazonosító és a Konverziós címke értéke, ami kelleni fog nekünk a Google Konverziókövetés Címke beállításához. (ezeket mentsük ki egy jegyzettömbbe, vagy valahova)
Az ne tévesszen meg senkit, hogy itt jelenleg van egy félrefordítás, ahogy látható a Konverziós címkét valaki Beszélgetéscímkének fordította a magyar Google Ads felületen, a lényeg, hogy majd ezt a Címkét kell bemásolnunk a Google Tag Manager-be. Szóval ezt a két azonosítót másoljuk ki valahova, és át is mehetünk a Google Tag Manager-be.
Google Ads Konverziókövetés Címke beállítása Google Tag Managerben
Amint tehát a Konverziós címkét létrehoztuk Google Ads-ben, nyissuk meg azt a Google Tag Manager fiókot, ami telepítve van a weboldalunkra.
(Ha még nincs működő Google Címkekezelő fiókod, itt tudod megnézni, hogy hogyan tudsz egy GTM fiókot létrehozni, és a weboldaladra telepíteni.)
A Google Ads Conversion Tag beállításához tehát az alábbi folyamatos kell végig mennünk:
- A Google Tag Manager felhasználó felületének bal oldalán kattintsunk a Címkék lehetőségre
- Itt a létrehozott Tag-eket fogjuk látni, azok felett lévő kék színű ’Új’ gombra kattintunk, majd a ’Címke konfigurálása’ boxba.
- A beúszó sávon válasszuk ki a ’Google Ads – Konverziókövetés’ Címke template-et.
- A Címke sablonnak köszönhetően elég könnyű dolgunk lesz. A Konverzióazonosítóhoz bemásoljuk azt az értéket, amit a Google Ads fiókban kaptunk a konverzió létrehozásánál. Ugyanazt tesszük a Konverziós címke esetén.
- A többi alapmező itt nekünk jelen esetben nem fontos. Ha vásárlásról lenne szó, itt tudnánk beállítani a Konverziós értéket dinamikusan a vásárlás pénznemét vagy éppen a Tranzakció azonosítót.
- Tehát a többi beállítást változatlanul hagyva már csak az Aktiválási szabályt (a Triggert) kell beállítanunk. Ugye ezzel fogjuk tudni megmondani a GTM-nek, hogy milyen esetekben rögzítse a konverziónkat és küldje be majd a Google Ads-nek. Ehhez rákattintunk az Aktiválási szabály nevű Bokszra.
- Ezzel megjelenik a Triggerek már létrehozott listája. Ha új szabályt akarunk, akkor a jobb felső sarokban lévő + gombra kell rákattintani. Mivel mi már létrehoztunk egy Feliratkozás Triggert, ezt kiválasztjuk.
Egyébként egy egyszerű URL szabály alapú Triggerről van szó, tehát nem nehéz kezdőknek sem létrehozni
- Amint megvagyunk ezzel is, még egyszer leellenőrizzük a változásokat, adunk egy nevet a Tag-nak, és a ’Mentés’ gombra kattintunk.
Google Ads Konverziós Címke ellenőrzése és publikálása
Amint a Címkét elmentettük, az Előnézet móddal tesztelhetjük, hogy feliratkozáskor ténylegesen működésbe lép-e a Google Ads Konverziókövetés Címke.
Amennyiben a teszt is azt igazolja, hogy működik a Google Ads Conversion Tag-ünk, akkor mindössze annyi a dolgunk, hogy a Google Tag Manager Címkét publikáljuk. Miután már publikáltuk a Google Ads Konverziós Címkét, mostantól a Google Ads-be meg fognak jelenni a konverziók.
Amennyiben időközben valami probléma van, immár a live oldalon is tesztelhetjük a Konverziós Címkét a Google Tag Assistant használatával is, ami egy egyszerűen használható Chrome kiegészítő, és visszajelzést fog adni, ha valamelyik Google marketing scriptünk, így a Konverziós tag is, nem működik megfelelően.
Google Ads konverziók a Konverziós Műveletek oldalon
A beállított Google Konverziókat végül a Google Ads felületén is ellenőrizhetjük, hogy megfelelően gyűjt-e adatokat.
A már említett Konverziós műveletek oldalon a Google Ads fiókunkba fogjuk ezt látni. Mivel a Tag-et még csak most hoztuk létre a Google Tag Managerben, ezért az alábbi képen, még a Követési állapot a ’Nincs ellenőrizve’.
Amennyiben az adott konverzióban valamit módosítani szeretnénk, például az attribúciót Last click-ről pozíció alapúra állítanánk, akkor ezt is itt tudjuk megtenni. Ehhez mindössze annyi, hogy rákattintunk az adott konverzióra, és a szükséges változtatásokat meg tudjuk tenni.
Ha valamiért egy Konverzió már nem aktuális, akkor kikapcsolásra is itt van lehetősége, mindössze ki kell jelölni az adott konverziót, majd a ’Kikapcsolás’ lehetőséget kell választani.