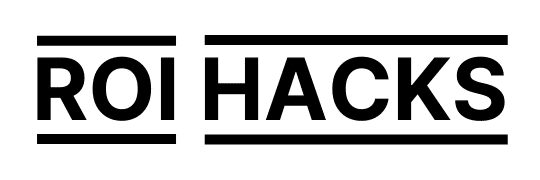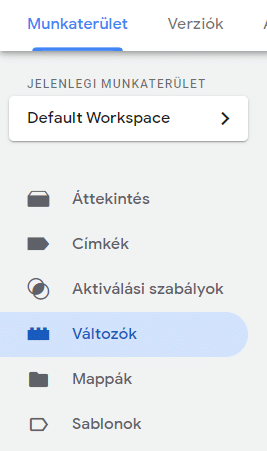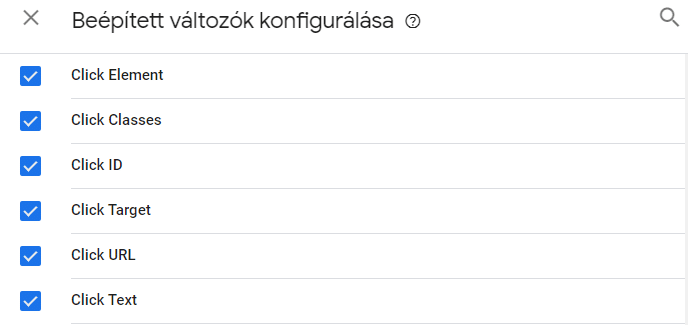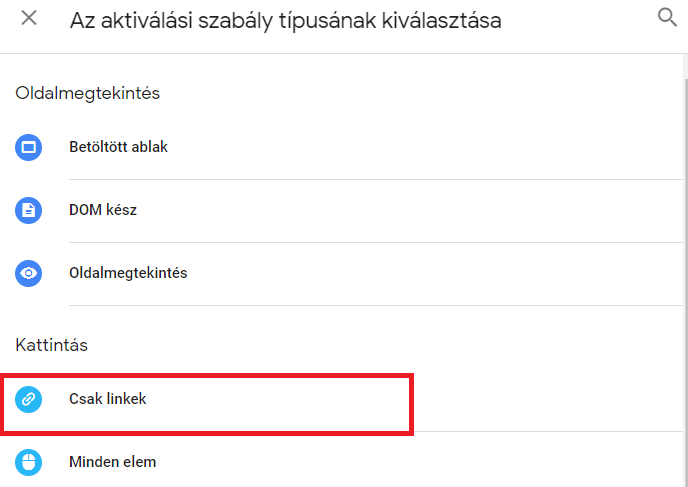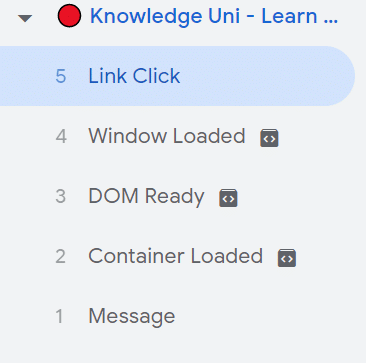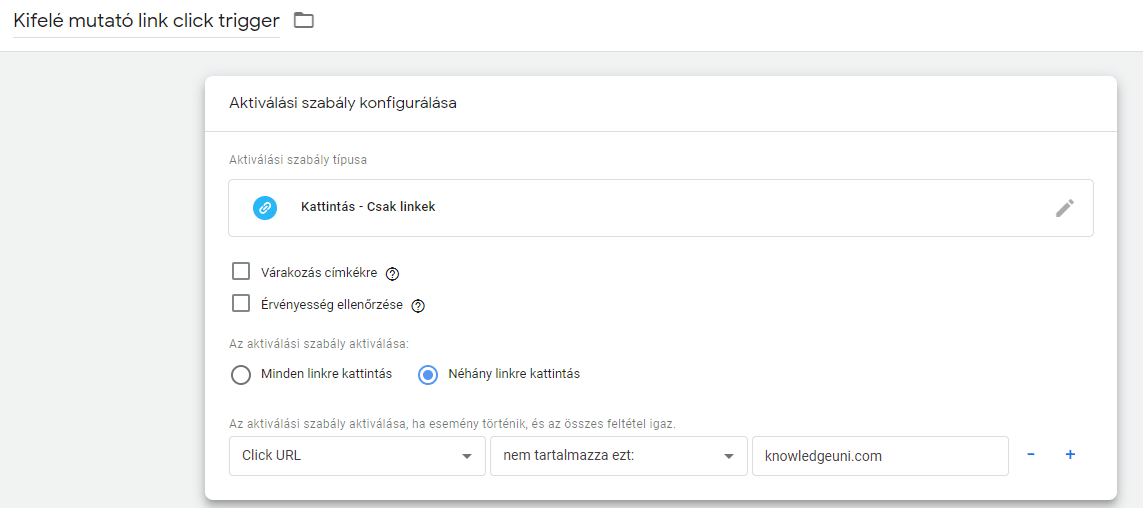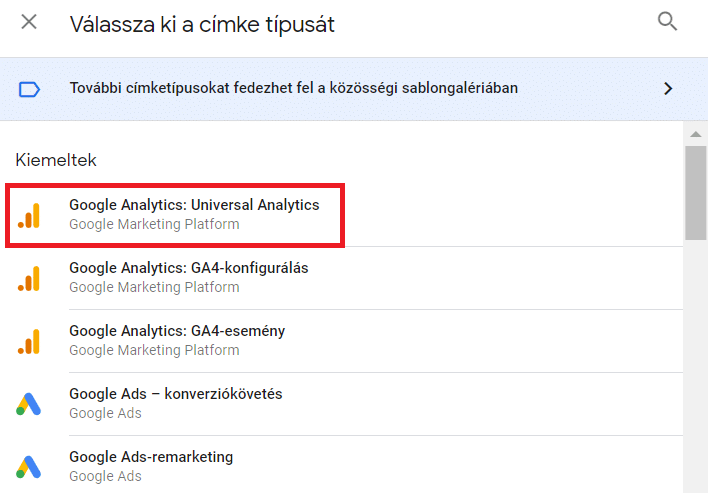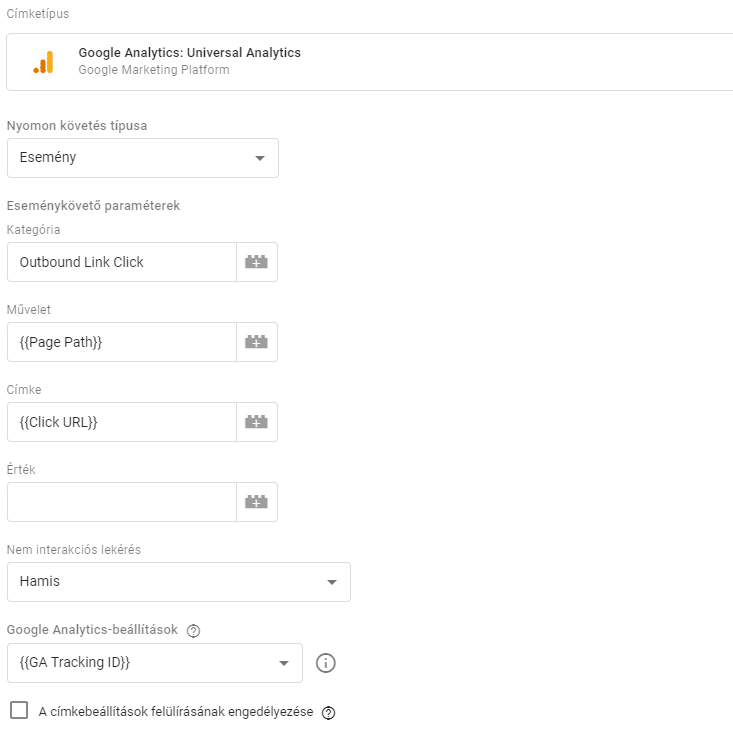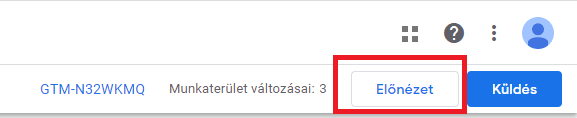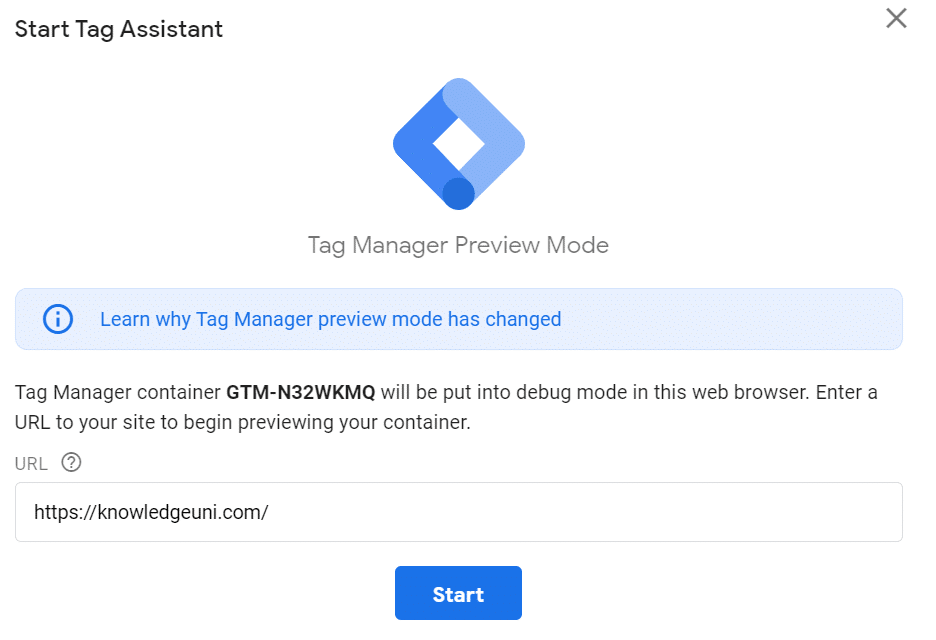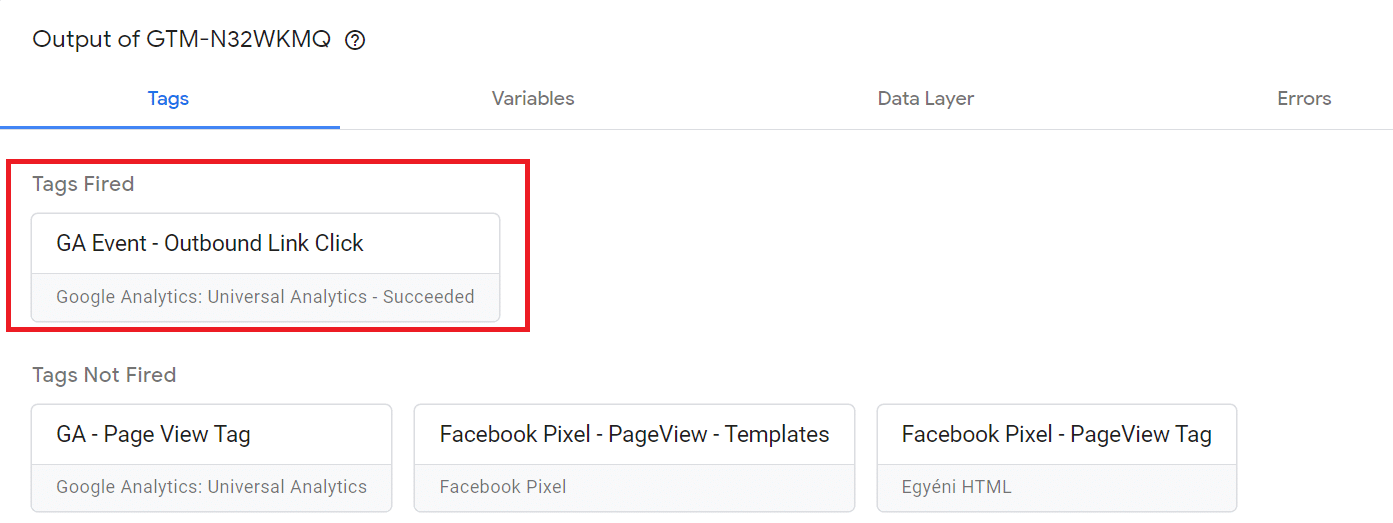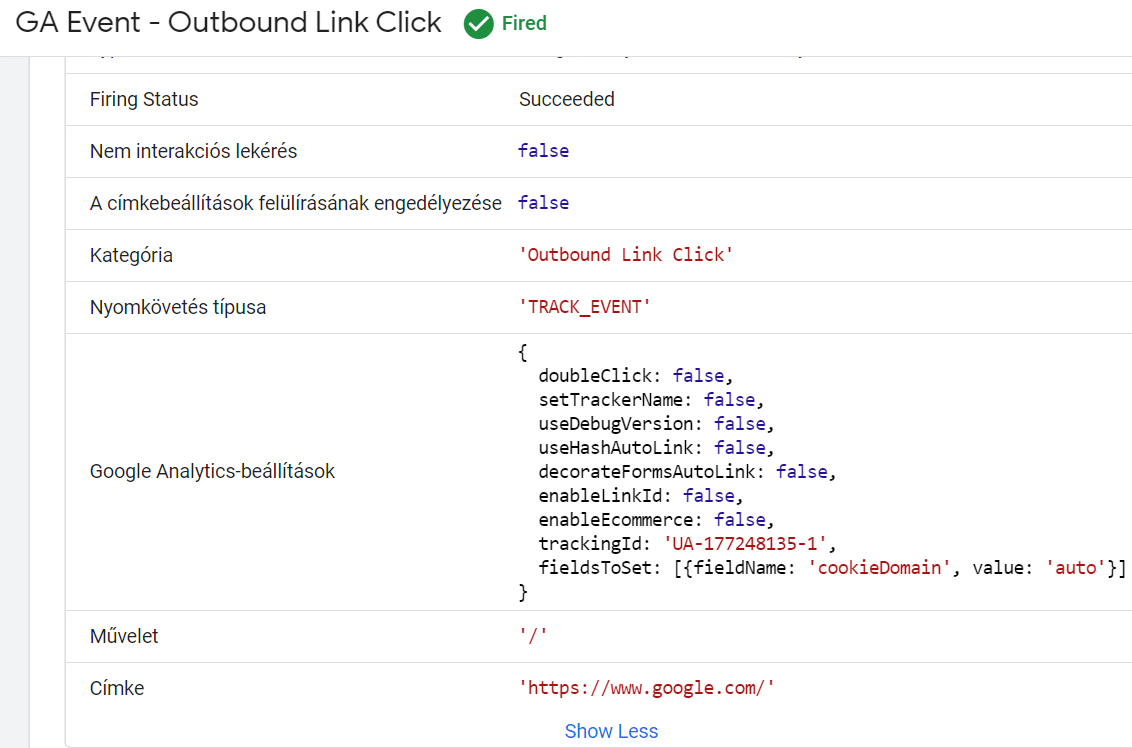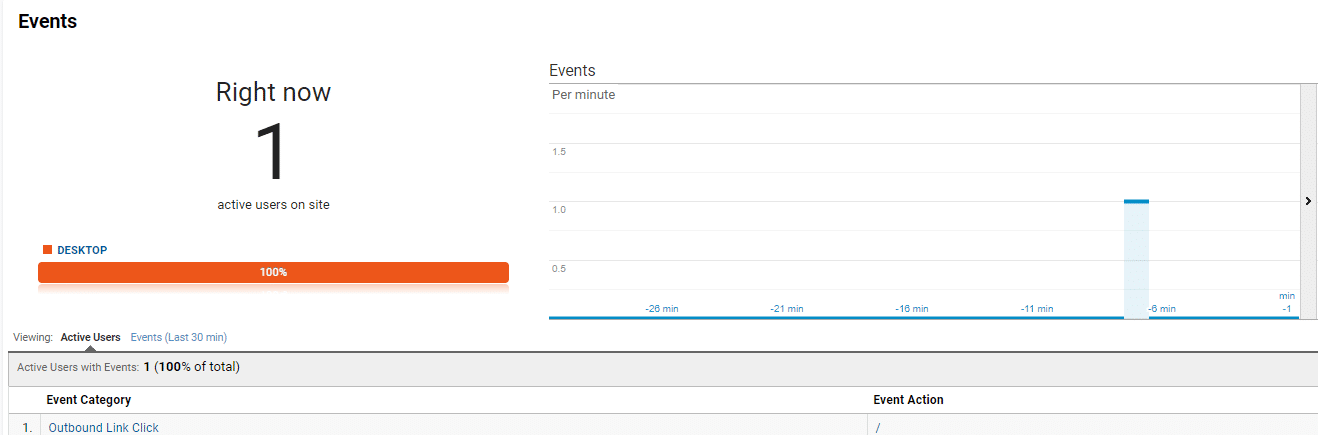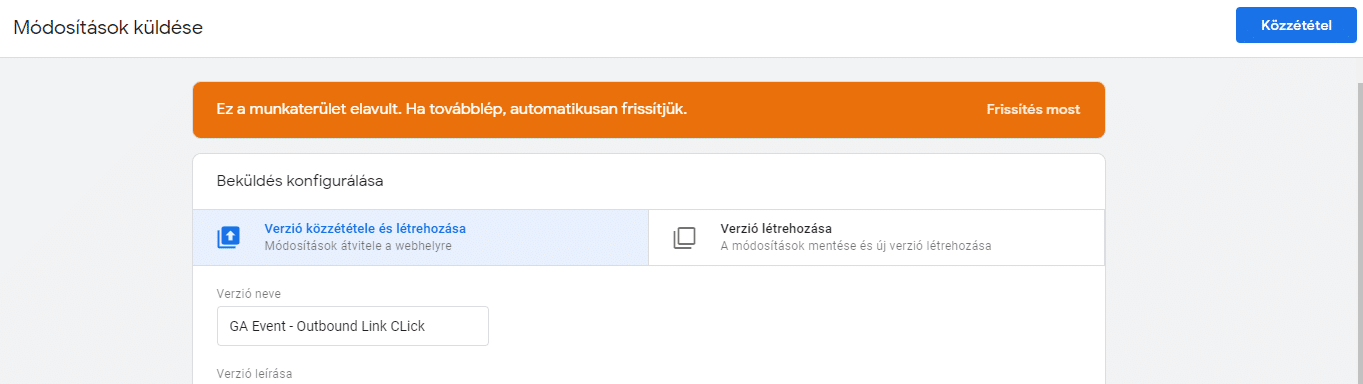Függetlenül attól, hogy Universal Google Analytics Eseményt vagy Google Analytics 4 Eseményt akarunk létrehozni és konfigurálni, erre a legalkalmasabb módszer, ha ezt Google Tag Managerben tesszük meg. Ebben a cikkben azt fogjuk bemutatni, hogy hogyan tudsz a régi típusú, de még többek által használt Universal Analytics-ben Google Analytics Eseményt Google Tag Managerrel létrehozni és beállítani.
Ahogy te is lehet, hogy tudod, a Google Analytics Események beállítása jelentősen megváltozott a Google Analytics 4-es, legújabb verziójában. Ezért ezekről a változásokról egy külön cikkben foglalkoztunk, ahogy a Google Analytics 4 Eventek beállítását is egy másik cikkekben mutatjuk be.
Amennyiben bármilyen Google Analytics Esemény konfigurálása kapcsán professzionális segítségre lenne szükséged, tanácsadás vagy implementáció kapcsán is itt tudod velünk felvenni a kapcsolatot.
Tartalomjegyzék
Google Analytics 3 Események létrehozása és beállítása
Mielőtt a konkrét instrukciókra és bemutatásra rátérnénk, pár pontban összefoglalnánk, hogy mik azok a Google Analytics Események, és hogy lehet őket létrehozni.
A Google Analytics Esemény arra szolgál, hogy a felhasználói műveleteket, interakciókat is mérni tudjuk Google Analytics-ben. Az oldalmegtekintésekkel szemben Google Analytics 3-as verziójában még nincsenek automatikusan mért Események, így minden GA Eseményt, amit mérni szeretnénk, azt nekünk kell a weboldalunkra beállítanunk.
Erre alapvetően két lehetőségünk van. Vagy a forráskódba közvetlenül helyezünk el JavaScript kódokat, amik a Google Analytics Eseményeket beküldik, vagy Google Tag Managerben saját magunk hozzuk létre ezeket a Google Analytics Eseményeket.
Ahogy a Google Analytics Eseményekről szóló cikkben már kifejtettük, a Google Tag Manageren keresztül történő Google Analytics Esemény beállításnak számos előnye van, így ebben a cikkben is csak ez utóbbit fogjuk bemutatni, hiszen így fejlesztő tudás nélkül, szinte bármilyen Google Analytics Eseményt lehet konfigurálni.
Universal Google Analytics Esemény beállítása Google Tag Managerben
Nulladik lépésként, a Google Címkekezelő fiókodat remélem már létrehoztad, illetve a Google Analytics-et is Google Tag Manageren keresztül kötötted be a weboldalra. Ezek alapkövetelmények ahhoz, hogy az innentől bemutatott setup megfelelően működjön. Ha még valamelyik hiányzik, ezeket a cikkeket ajánljuk.
- Google Tag Manager telepítése és bekötése weboldalakra
- Universal Google Analytics telepítése Google Tag Managerrel
Amint tehát a fentiekkel megvagy, akkor nekiállhatunk a Google Analytics Esemény létrehozásának. Legegyszerűbb egy konkrét példán keresztül bemutatni, hogy hogyan lehet Google Tag Manageren keresztül Google Analytics Eseményeket létrehozni.
Vegyünk egy egyszerű példát, hogy egy olyan Google Analytics Eseményt szeretnénk létrehozni, ami az oldalról kifelé vezető (tehát angol szóval outbound) linkeket méri. Zárójelben azt meg kell jegyezni, hogy Google Analytics 4-ben ez már egy automatikus Mért Esemény.
Google Analytics Beépített változók konfigurálása
Első lépésként bizonyos Beépített változókat kell bekapcsolni, ami szükséges lesz majd ahhoz, hogy az aktiválási szabályt (triggert) is jól állíthassuk be, valamint a Google Analytics Események értékeinek a feltöltéséhez is szükségünk lesz változókhoz. Ennek módja az alábbi:
- Nyissuk meg a GTM-et, ha még nem tettük volna, és kattintsunk a baloldali menüsorba a Változókra.
- Itt láthatjuk az összes Google Tag Manager változót, amit már korábban bekapcsoltunk, vagy létrehoztunk. Fent láthatók a beépített változók, lent pedig azok a GTM Változók, amiket mi definiáltunk. Mivel most csak beépített Változókat kell gyakorlatilag csak bekapcsolnunk, kattintsunk a fenti ’Konfigurálás’ gombra.
- Jobb oldalt beúszik egy sáv, ahol azokat a Változókat láthatjuk, amik előre be vannak állítva Google Tag Manageren. Csak annyi a dolgunk, hogy kijelöljük azokat is, amelyikeket be szeretnénk kapcsolni.
- Mivel alapvetően a Triggernél és a Tag-nél is majd a Kattintásokat attribútumait szeretnénk felhasználni, jelöljük ki az összes Kattintásokkal kapcsolatos változót.
- Ezzel kész is vagyunk. Mivel ezek Beépített változók, ezeket csak be kell kapcsolni, és máshol már felhasználhatók triggerek vagy tag-ek képzéséhez is.
Google Analytics Esemény Trigger (Aktiválási Szabály) létrehozása
Amint ezzel megvagyunk a GTM Aktiválási Szabályt, vagy angol nevén Triggert kell létrehoznunk, ami alapján majd tudni fogja a Google Tag Manager, hogy az általunk létrehozott Tag-et mikor kell aktiválni. Ehhez a lépések az alábbiak:
- Kattintsunk a bal oldalon az ’Aktiválási szabályok’-ra.
- Itt látni fogjuk a jelenlegi szabályokat, mivel még nem hoztuk létre a Triggert, kattintsunk arra, hogy ’Új’.
- Kattintsuk bele az ’Aktiválási szabály konfigurálása’ boksz-ba.
- Jobb oldalt megint feljön a sáv. Mivel egy speciális linkkattintás lesz a triggerünk, itt az aktiválási szabály típusnál válasszuk a „Csak linkek’ lehetőséget. A megjelenő ablakban látni fogjuk a link click trigger beállítási lehetőségeit.
Mielőtt a konkrét lépésekre továbbmennénk, pár best practice Google Tag Manager aktiválási szabály beállítása kapcsán. Ilyenkor amikor a triggert állítjuk be, érdemes előtte megnézni a Google Tag Manager Előnézet (Preview & Debug) módjában, hogy milyen változó értékek jelennek meg, amikor az általunk triggerelni kívánt esemény lezajlik.
Ezt legegyszerűbben úgy tudjuk megtenni, ha először egy All Link Clicks triggert létrehozunk, és megnézzük, hogy milyen értékek jelennek meg a változóknál, amikor egy kifelé mutató, és milyenek akkor, ha egy internal link-re kattintunk. Csináljuk akkor meg ezt:
- Tehát egyelőre minden beállítás nélkül hagyjuk az aktiválási szabályt a ’Minden linkre kattintás’ alapbeállításon és mentsünk el a GTM Triggert, ’Minden kattintás trigger’ néven.
- Ezután kattintsunk az ’Előnézet’ gombra, menjünk a weboldalunkra, és teszteljük, hogy mit láhatunk a Preview and Debug ablakban, amikor linkekre kattintunk.
- Amint az Előnézet mód betöltött és egy linkre kattintunk, látható, hogy a Előnézet mód jobb oldalán megjelenik, ha egy linkre kattintunk. Ez lehetővé teszi, hogy megnézzük, hogy a link kattintás pillanatában milyen értékeket vettek fel, azok a változók, amiket az előzőleg bekapcsoltunk.
- Átkattintva a Variable részre, így most látható a HTML vagy a CSS nagy ismerete nélkül, hogy a Változó, amivel dolgoznunk kell, az majd a Click URL lesz, hiszen amennyiben ebben a változóban nem szerepel a mi domain-ünk neve, akkor a link click egy outbound link kattintás lesz.
- Menjünk vissza a Google Tag Manager-be, és akkor hozzuk létre most már azt a Google Tag Manager Triggert, amire nekünk van szükségünk. Megint menjünk az aktiválási szabályokhoz, kattintsunk az Új-ra, majd válasszuk ismét a ’Csak linkek’ aktiválási szabály típust.
- Most a ’Minden linkre kattintás helyett’ válasszuk ki a ’Néhány linkre kattintás’ lehetőséget.
- Majd a szabály definíciónál válasszuk ki a ’Click URL’ változót, ami ’Nem tartalmazza ezt’, az utolsó-ba pedig írjuk be a weboldalunk domain nevét. Mi nem rakunk sem https sem www-t elé. Csak magát a root domaint.
- Adjunk nevet az aktiválási szabálynak, majd elmenthetjük a Triggerünket a jobb felső Mentés gombra kattintva.
Google Analytics Event Tag (Esemény Címke) létrehozása
Így hogy már a változóink és a triggerünk is megvan a Google Analytics Eventünkhoz, nincs más dolgunk, mint mindent összerakni a Google Tag Manager Esemény Címke létrehozásával. Mutatjuk a lépéseket:
- Menjünk a Címkék részre, majd kattintsunk az ’Új’ címkék gombra.
- Kattintsunk bele a Címke konfigurálása bokszba.
- A jobb oldalon megjelenő Címke típusaként válasszuk ki a Google Analytics: Universal Analytics címke típust. (ugye most Universal Analytics-hez készítünk Google Analytics Eseményt, nem GA4-hez.)
- Megjelennek a Tag konfigurációs lehetőségei az új ablakban. Az első mezőben az Oldalmegtekintést cseréljük le ’Esemény’-re.
- Ahogy látható automatikusan lenyílnak az Eseménykövető paraméterek. Mint azt az általános Google Analytics eseményekről szóló cikkben elmagyaráztuk, nincsenek szigorú szabályok arra vonatkozóan, hogy az egyes Event összetevők milyen értékeket vehetnek fel de persze érdemes azért az egyes paramétereket átgondolni.
- A Google Analytics Esemény Kategóriát mi „hard-code”-oljuk, egyszerűen beírjuk, hogy Outbound Link Click.
- A Google Analytics Event Művelethez már változót írunk be. Amennyiben két kapcsos zárójelet beírunk a mezőbe, akkor a GTM automatikus kidobja az elérhető változók listáját. Művelet alatt mi azt szeretnénk majd látni, hogy melyik oldalon került az outbound link lekattintásra, így a {{Page Path}} változót választjuk ki.
- A Google Analytics Esemény Címke alatt pedig (angolul Label, semmi köze ugye a GTM Tag Címkéhez), azt szeretnénk látni, hogy milyen oldalra vezetett a link, ehhez pedig a {{Click URL}} változót választjuk ki.
- Mivel jelen esetben felesleges bármilyen számbeli értéket megadni ehhez a Google Analytics Eventhez, az Esemény Érték mezőt változatlanul, üresen hagyjuk.
- A Nem interakciós lekérdezést hamisan hagyjuk, azaz, ha valaki rákattint egy kifelé mutató linkre, már nem számítjuk bounce-oltnak, ha ezután hagyja el az oldalt, új oldal betöltése nélkül.
- A Google Analytics-beállításoknál pedig kiválasztjuk a GA Tracking ID Google Analytics-beállítások változót, amit remélhetőleg a Google Analytics GTM-mel való telepítésénél már remélhetőleg létrehoztunk. Alapesetben most a speciális beállításokhoz sem kell hozzányúlnunk.
- Így az Analytics Event Tag beállítása utána nincs más dolgunk már csak mint hozzárendelni az előzőleg beállított Google Tag Manager Triggert a Tag-ünkhez. Ehhez rá kell kattintunk az Aktiválási szabály téglalapra, majd itt válasszuk ki az előbb létrehozott triggerünket.
- Amint a trigger hozzáadásával is megvagyunk, adjunk a Tag-ünknek egy nevet, majd mentsük el a Google Analytics Esemény Címkénket.
Google Analytics Esemény tesztelése Google Tag Manager Előnézet módban
Mielőtt az új Google Analytics Eseményünket kilőnék az éles oldalra, ezt is érdemes tesztelni a Preview&Debug módban, hogy megfelelően működik-e az GA Esemény Címke, és tényleg csak akkor aktiválódik, ha kifelé mutató linkre kattintunk.
- Első lépésként kattintsunk az ’Előnézet’ gombra a jobb felső sarokban.
- Erre feljön egy jelenleg még béta módban lévő Google Tag Manager Tag Assistant. Ide írjuk be a weboldalunk címét, majd kattintsunk a Start gombra.
- Egy új ablakban megnyílik a weboldalunk debug módban, ahol az adott GTM Tag illetve GTM trigger-ek, amiket már létrehozunk aktívak lesznek. Ezzel szemben ugye az élő oldalra még nem kerültek ki a változások.
- Keresünk egy kifelé mutató linket a weboldalunkon, és lekattintjuk. Átmegyünk a Tag Assistant Debug tab-jára, és láthatjuk ott, hogy bizony a Link Click-re a frissen létrehozott ’GA Event – Outbound Link Click’ névre keresztelt Google Analytics Eseményünk „fire”-olt.
- A Tag-re akár rá is kattinthatunk, és láthatjuk, hogy milyen értékek kerültek beküldésre a Google Analytics-be.
- Sőt, ugyanezt a Google Analytics Valós Idejű Események riportjában is megnézhetjük.
- A biztonság kedvéért azt is ellenőrizzük, hogy mi van, ha egy belső linkre kattintunk. Tehát keressünk egy belső linket és kattintsuk le úgy, hogy a link egy új ablakban nyíljon meg.
- Ezt követően megnézzük a Tag Assistant Előnézet ablakját és látható, hogy most a Google Analytics Esemény Címke nem került aktiválásra.
Google Címkekezelő Címke Közzététele
A tesztelés sikeres volt, így most már csak annyi a dolgunk, hogy a Tag-et és triggert publikáljuk Google Címkekezelőben:
- Ehhez kattintsunk a jobb felső sarokban lévő Küldés gombra.
- Adjunk a verziónak egy nevet, amivel később könnyen beazonosítható lesz.
- Majd kattintsunk a Közzététel gombra.
Ezt követően most már, ha a mezei felhasználók egy külső linkre kattintanak, ezzel a most beállított Google Analytics Eseménnyel mi is mérni fogjuk tudni ezt a felhasználói műveletet.
Google Analytics Esemény Google Tag Managerrel való létrehozása – Összefoglalás
Amennyiben először próbálsz Google Tag Manager Tag-et létrehozni, a folyamat kissé bonyolultnak tűnhet, de igazából nem az, csak gyakorlás kérdése. Már többször említettük, de még egyszer fontos megemlíteni, hogy az új típusú Google Analytics 4-es Események Google Tag Manager Tag-jét máshogy kell beállítani, szóval ha már Google Analytics 4-et használsz, akkor véletlenül se ezt a folyamatot kövesd mert nem fog működni.
Amennyiben pedig inkább az egész Google Analytics Esemény beállítást ránk bíznád, vagy tanácsadásra lenne szükséged, akkor itt tudod velünk felvenni a kapcsolatot.