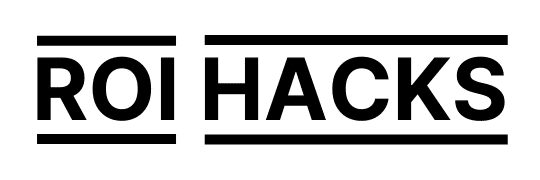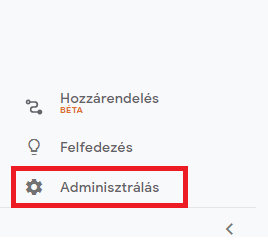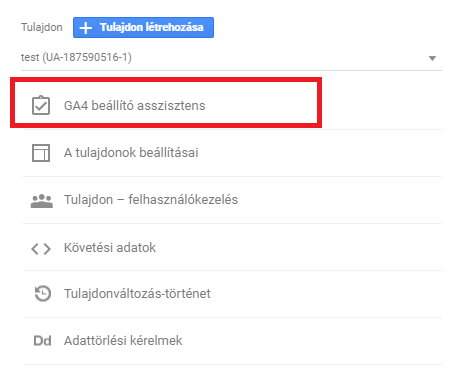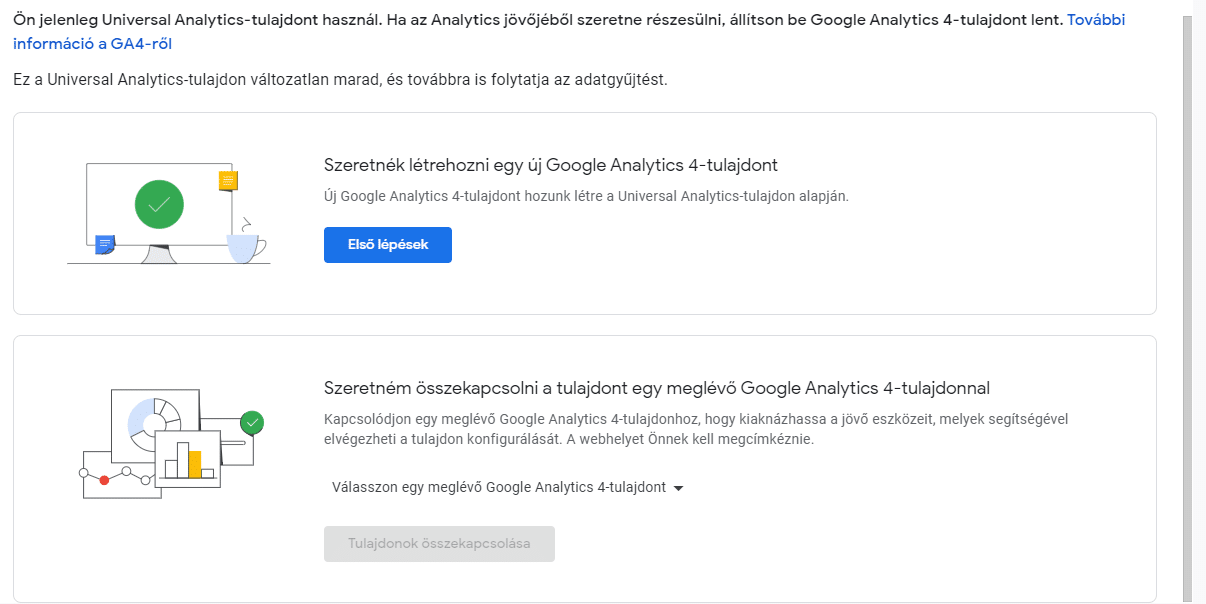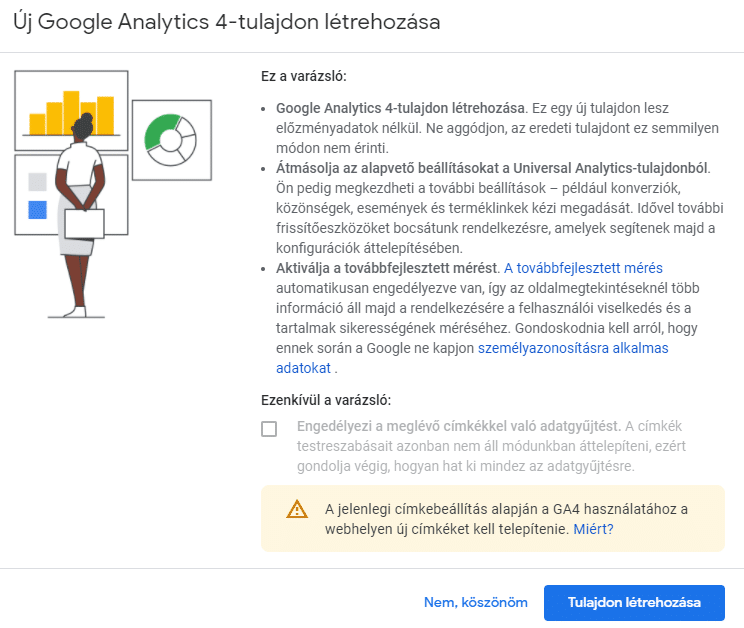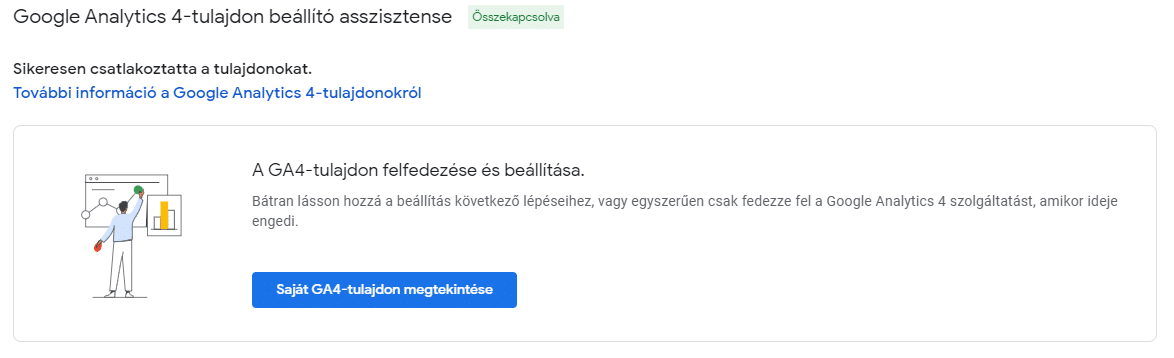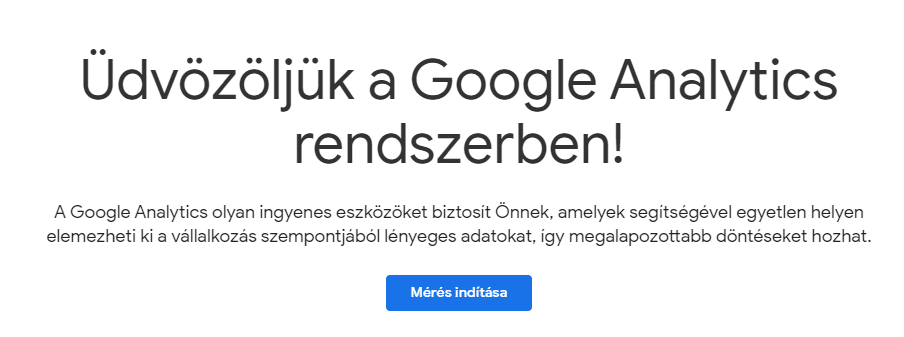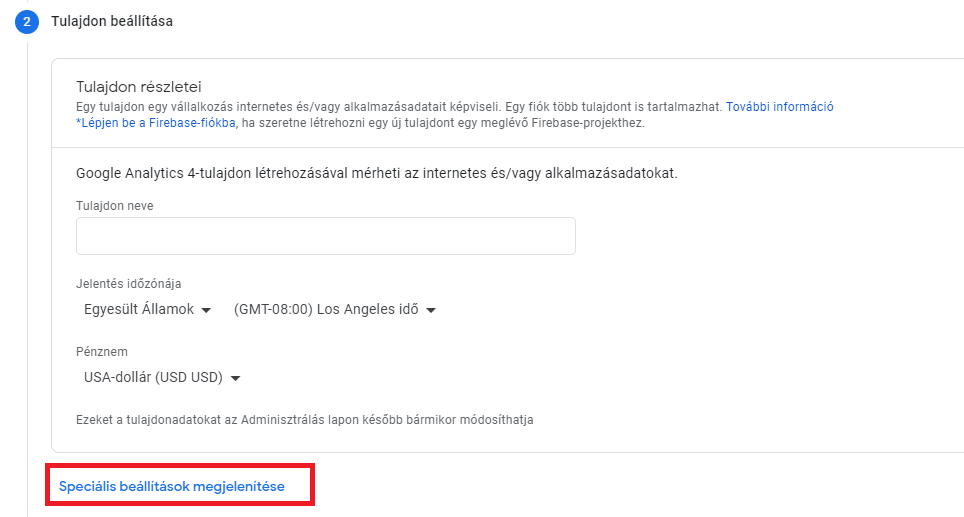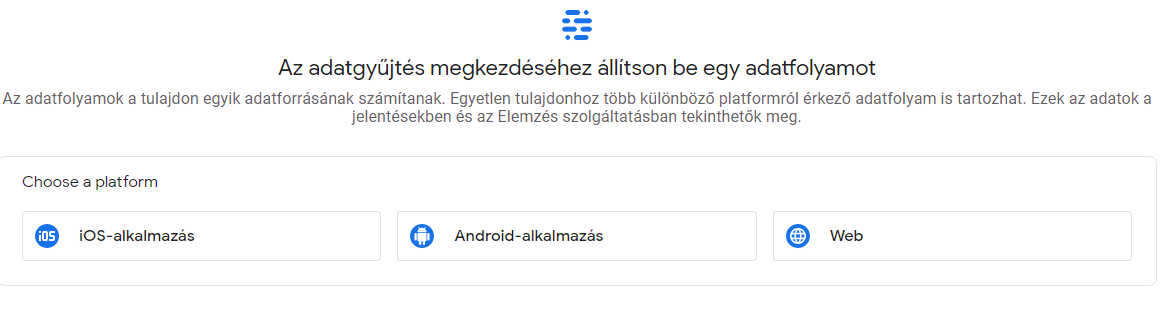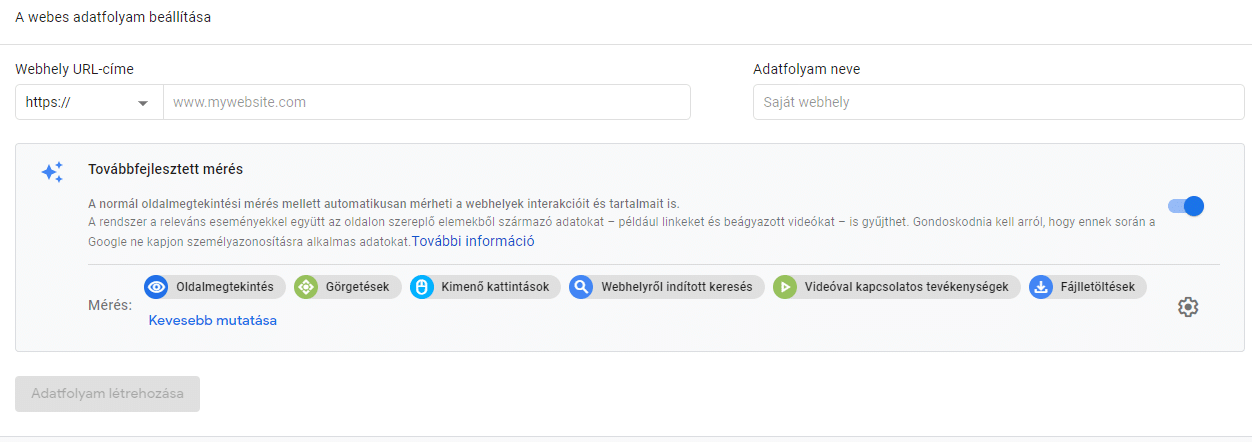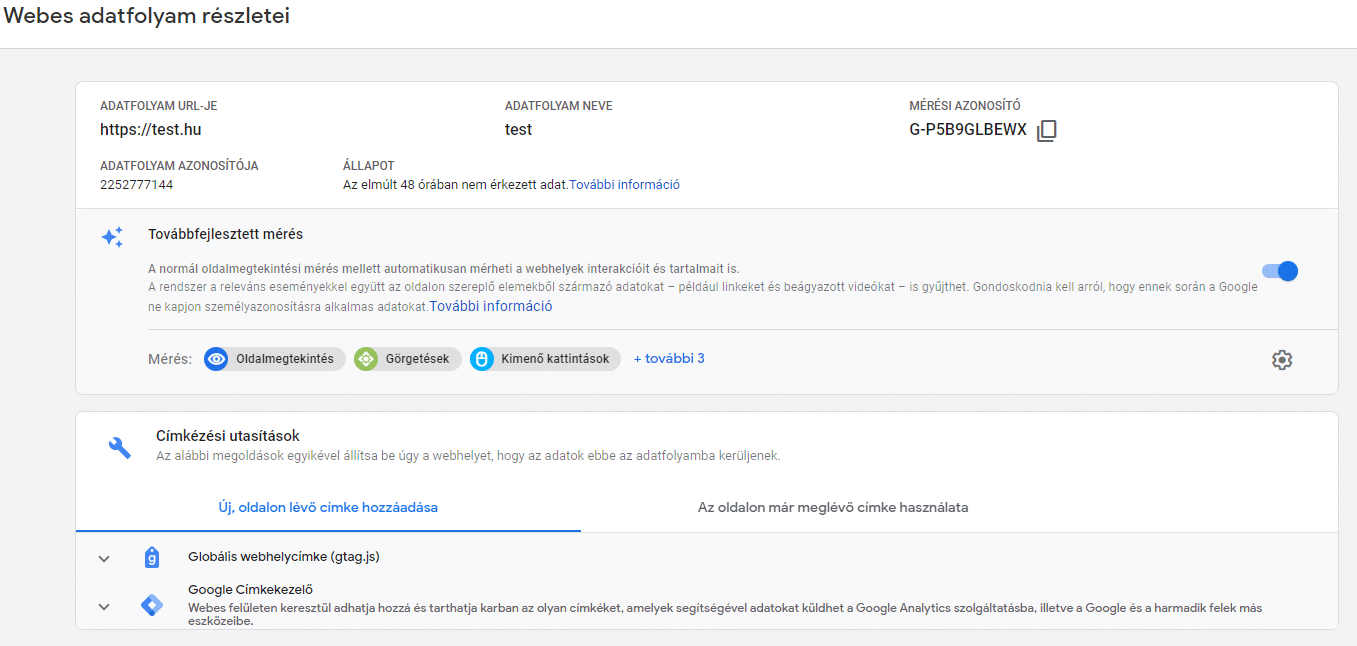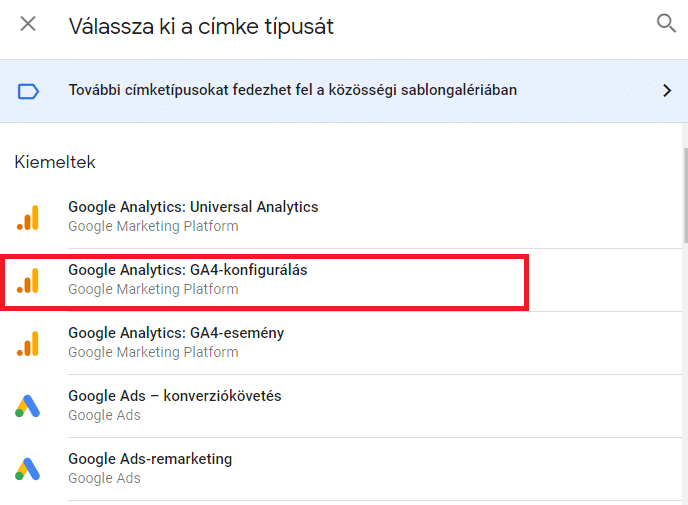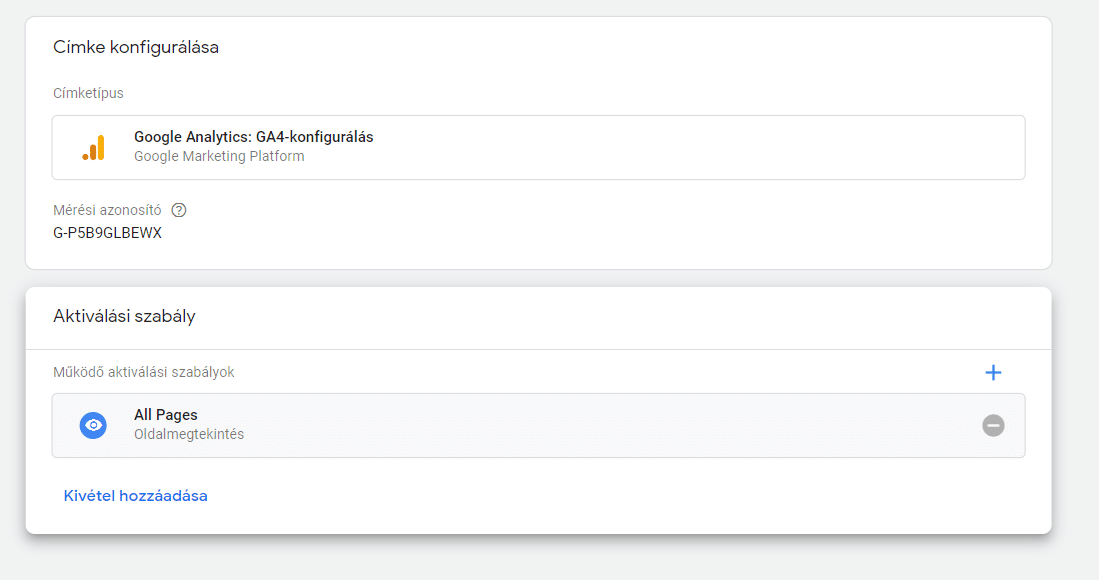Mint már lehet hallottál róla, 2020. októberétől a Google Analytics-nek egy új hivatalos verziója érhető el, ami a Google Analytics 4 nevet kapta és számos tekintetben megújult a korábbi Universal Analytics-néven futó verzióhoz képest.
Egy külön cikkben foglalkoztunk a Google Analytics 4 újdonságaival, az új funkciókkal, az eltérő mérési modellel, illetve azt is megmondtuk, hogy mi hiányzik a béra korában Google Analytics Web+App-nek nevezett verzióból. Eebben a cikkben most csak kizárólag azt mutatjuk be, hogy hogyan tudsz Google Analytics 4 fiókot és tulajdont létrehozni, valamint a Google Analytics 4 Google Tag Managerrel való telepítését is megmutatjuk lépésről lépésre.
Tartalomjegyzék
Váltás Universal Analytics-ről Google Analytics 4-re
Amennyiben már van egy adott weboldalra létrehozott Google Analytics fiókod, akkor az alábbiak szerint érdemes a Google Analytics 4 property-t is létrehoznod.
Fontos kiemelni, hogy ez nem jelenti azt, hogy a jelenleg használt Universal Analytics fiókod elveszne, a jelenlegi fiókod továbbra is fogja kapni az eddigi adatokat is. Így igazából két párhuzamosan futó Google Analytics property-d lesz, így egyszerre hozzáférsz majd a Google Analytics 4 új funkcióihoz, új riportjaihoz, de ugyanúgy használhatod a Universal Analytics fiókodat, és a korábbi historikus adataidat is fogod tudni elemezni.
Tehát ha el akarod indítani a Google Analytics 4 propertyt is, de már korábban létrehoztál Universal Analytics propertyt is, akkor íme a lépések:
- Nyisd meg a megfelelő property-t, majd kattints a bal oldali menüsáv alján lévő ’Adminisztrálás’-ra
- Itt a középső oszlopban, a Tulajdon beállításai alatt, lesz egy olyan, hogy ’GA4 beállító asszisztens’, kattins rá
- A bekúszó új felületén, két lehetőségünk lesz. Vagy létrehozunk egy új Google Analytics 4 tulajdont a jelenlegi Universal Analytics beállítások alapján. Vagy ha már létrehoztunk egy másik Google Analytics 4 tulajdont, itt össze tudjuk kötni ezzel a fiókkal.
- Jelen esetben válasszuk az első opciót, azaz kattintsunk az ’Első lépések’ gombra.
- Az alábbi pop-up ablak fog megjelenni. Mint olvasható, a varázsló automatikusan létrehozza nekünk a Google Analytics 4 propertyt, és több beállítást, amiket az Universal Analytics fiókunkban már megtettünk, át fog hozni az új GA4 property-be is. Emellett az új GA4-be aktiválni fogja a továbbfejlesztett mérést, ami révén automatikusan hozzáférünk Eseménymérési funkciókhoz is. (részleteket lásd a GA4 Eseményekről szóló cikkünkben.)
- Mivel mi a Google Analytics 4-et is Google Tag Manager segítségével fogjuk létrehozni, ezért a varázslóablak alján lévő lehetőséget nem kell becsekkolni, hanem kattinthatunk a ’Tulajdon létrehozása’ gombra.
És ennyi volt, a Google létre is hozta a Google Analytics 4 property-t, amit mostantól párhuzamosan az eddig használt Universal Analytics-es propertynkkel együtt használhatunk.
Új Google Analytics 4 tulajdon létrehozása
Amennyiben az adott weboldalra még Universal Analytics fiókot sem hoztunk létre, akkor a „semmiről” indulva is tudunk csinálni egy új Google Analytics 4 propertyt az alábbi folyamatot követve:
- Nyissuk meg az https://analytics.google.com/ oldalt, ha nem vagyunk bejelentkezve és nincs létrehozott GA fiókunk már, akkor ez a képernyő fog minket fogadni:
- Értelemszerűen itt nyomjunk rá a ’Mérés indítása’ gombra.
- Először adjunk meg egy fiók (account) nevet, ez lehet a cégünk vagy a brandünk neve.
- Fogadjuk el vagy checkoljuk ki a Google Adatmegosztási beállításait, majd kattintsunk a ’Következő’ gombra
- Itt a második részben állíthatjuk be a Google Analytics Tulajdon, vagy angol szóval Property részleteit. Adjunk a Property-nek a nevet, itt érdemes a weboldalunk nevét választani, majd a jelentések időzónáját, pénznemét és országát. Alapból a létrehozott property már GA4 property lesz, itt tudjuk jelezni a Speciális beállítások megjelenítésére kattintva, ha még Universal Analytics propertyt is létre akarunk hozni.
- Ezt követően meg kell adnunk a weboldal címét.
- Végül pár opcionálisan megválaszolható kérdésre kell válaszolnunk, mint az Iparág besorolása, a vállalkozás mérete, és hogy mi mire szeretnénk használni az Analytics-et. Amennyiben megvagyunk kattintsunk a ’Létrehozás’ gombra.
- Felugrik egy ablak, ahol az ÁSZF-et, és az adatkezelésre vonatkozó megállapodást kell elfogadni. Természetesen fogadjuk el.
- Mivel már Google Analytics 4 property-ről van szó, azaz app mérésére is alkalmas, ezért választanunk kell, hogy milyen adatfolyamat akarunk létrehozni. Mivel általában weboldalak méréséről van szó, kattintsunk a web-re.
- Itt ismét meg kell adnunk a weboldal címét és a nevét, majd ha szeretnénk kikapcsolhatjuk a Google Analytics 4 legnagyobb újdonságát, a Továbbfejlesztett mérés (Enhanced Measurement) funkviót, amely révén automatikus tudunk bizonyos interackiókat mérni az oldalon, mint Görgetések, Kimenő kattintások, Videóval kapcsolatos tevékenységek, stb. Szóval ez egy jó dolog, így nem kapcsolnánk ki semmiképp.
- Végül kattintsunk az Adatfolyam létrehozása gombra, amivel az alábbi képernyőre jutunk
És ennyi a létrehozási folyamat, a Google Analytics 4 property létre lett hozva, most már csak annyi a dolgunk, hogy a Google Analytics 4 Google Tag Managerrel való telepítését elvégezzük. Ehhez a Measurement ID-re, azaz Mérési Azonosító kell nekünk, ami mint látható formátumban megváltozott az eddigihez képest, így semmiképp sem lehet összekeverni a korábbi Universal Analytics mérési kódjával. (a fenti képen a jobb felső sarokban található, az ami „G”-vel kezdődik).
Google Analytics 4 telepítése Google Tag Managerrel
A Google Analytics 4 telepítéséhez menjünk akkor át a Google Tag Manager fiókunkba. Ha még nem hoztunk létre Google Címkekezelő fiókot, akkor ebben a cikkben bemutatjuk a Google Tag Manager fiók létrehozásának lépéseit.
Ha már a fiókunk lére lett hozva, és a Google Tag Manager az oldalunkra is be lett kötve, akkor elkezdhetjük a Google Analytics 4 Google Tag Managerrel történő bekötését, telepítését is.
- Kattintsunk a baloldali menüsávban lévő ’Címkék’-re.
- Majd kattintsunk az ’Új gombra’, majd a bekúszó ablakon az első boksz-ra, amiben a ’Címke konfigurálása’ olvasható.
- Mint látható, a jobb oldalon megjelenő Címke típusok között 3 Google Analytics típusú Tag is válaszható. Az első a már hagyományosnak számító Universal Analytics tag, az alsó pedig a Google Analytics 4 Event tag (Esemény Címke), így egyértelmű, hogy jelen esetben a középsőt kell választanunk.
- Itt megint bekúszik egy ablak, ahol most a Google Analytics 4 fiókunkat tudunk konfigurálni.
- Itt csak annyi a dolgunk, hogy a Mérési Azonosító mezőbe bemásoljuk a már említett Mérési Azonosítót, amit akkor kaptunk, amikor a Google Analytics 4 propertyt létrehoztuk.
- A Címkebeállítások most hagyhatjuk mind úgy, ahogy alapból vannak. És a Google Tag Manager Trigger (Aktiválási Szabály) boksz-ra menve pedig állítsuk be az ’All pages’ triggert.
- Amint ezekkel mind megvagyunk, adjunk a Tag-nek egy nevet, majd a Mentés gombra menjünk rá a jobb felső sarokban.
- Ha a Tag-et pedig telepíteni is szeretnénk az élő weboldalra, akkor az elmentése után, kattintsunk a ’Küldés’ gombra, adjunk meg egy verzió nevet, majd mehet a kattintás a ’közzététel’ gombra.
Ha mindent jól csináltunk, a Google Analytics 4 mérésünk már jól működik a weboldalunkon. Ezt könnyen ellenőrizhetjük, ha a weboldalra megyünk, majd megnyitjuk a valós idejű riportokat, és megnézzük, hogy a Google Analytics 4 jelez-e látogatót a weboldalon.
Google Analytics 4 Google Tag Managerrel való telepítése utáni következő lépések
Miután a Google Analytics 4 Google Tag Managerrel való bekötését sikeresen elvégeztük még korán sem végeztünk el a dolgunkat. Noha a Google Analytics 4 már atomatikus mér bizonyos Eseményeket a Továbbfejlesztett Mérésnek köszönhetően, feltehetőleg még egyéb Eventeket is konfigurálnunk kell, ha igazán mély insight-okat akarunk az új Google Analytics 4-ból is kinyerni.
A Google Analytics 4 Események is jelentősen átalakultak a Google Analytics Eseményekhez képest. Ezeket a változásokat részletesen kifejtettük egy külön cikkben, amit az alábbi cikkben tudsz elolvasni:
- Google Analytics 4 Események Használata, Létrehozása
Amennyiben professzionális segítségre lenne szükséged az új vagy régi típusú Google Analytics kapcsán, itt tudod velünk felvenni a kapcsolatot.