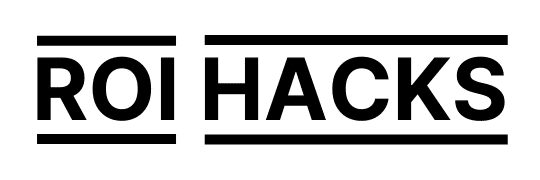Amennyiben igazán ki szeretnénk használni a Facebook hirdetésekben és az Instagram hirdetésekben rejlő potenciált, muszáj elhelyeznünk a Facebook Pixelt a weboldalunkon. Mielőtt ezt megtehetnénk, az első lépés a Facebook Pixel létrehozása a Facebook Vállalkozáskezelőben.
Ebben a cikkben azt mutatjuk meg lépésről, hogy milyen egyszerű létrehozni a Facebook Képpontot, pontosan hogy néz ki a Facebook Pixel-kód, valamint mik a következő lépések a Facebook Pixel létrehozása után.
Tartalomjegyzék
Hogyan hozzunk létre új Facebook Pixel kódot?
Amennyiben még nincs az oldalunkon Facebook Pixel követőkód, akkor azt az alábbi módon tudjuk létrehozni.
- A Facebook Vállalkozáskezelőre megyünk, és kiválasztjuk azt a Vállalkozást, ahol a Pixelt létre szeretnénk hozni. Majd az menüből az Eseménykezelő oldalra navigálunk, vagy az alábbira linkre kattintunk kattintunk. (Amennyiben még nem hoztál létre saját Vállalkozáskezelőt, itt találsz segítséget.)
- Amennyiben már mi vagy mások létrehoztunk egy Facebook Képpontot, azt a jobb oldalon láthatjuk, hogy milyen események aktívak az adott FB Pixeleknél, illetve egyéb a Pixellel kapcsolatos információkat. Az is elképzelhető, hogy van már létrehozva Pixel, csak rosszul került beállításra, így nincs megjeleníthető adat, akkor egy ilyen kép fogadhat minket:
- Amennyiben még nincs Facebook Pixelünk létrehozva, akkor a baloldalon lévő ’Adatforrás összekapcsolása’ linkre kattintsunk, ami úgy jelenik meg, ha a zöld alapon lévő plusz jelre visszük az egerünket.
- Így felugrik egy ablak, ahol az adatforrást kell kiválasztani, itt válasszuk azt, hogy „Web”, majd kattintsunk az indítás gombra. A következő lapon pedig a Facebook-képpont lehetőségre.
- A következő lapon végül meg kell adnunk a Facebook Képpont nevét. Ennek nincs nagy jelentősége, használjuk a vállalkozásunk nevét, és rakjuk mellé, hogy Képpont vagy Pixel. Végül kattintsunk az ’Indítás’ gombra.
A Pixel kódunk így létre lett hozva, a bal oldalon fogjuk látni azzal a névvel, amit adtunk neki, és a név alatt egy Pixel azonosítóval.
Mit tegyünk a Facebook Pixel létrehozása után?
A következő lépés a Facebook Pixel létrehozása után a Facebook Képpont kód telepítése majd beállítása az oldalunkon, amiről az alábbi cikkben olvashatsz:
Most csak röviden megjegyezzük, hogy alapvetően három módja van a Pixel kód elhelyezésének és beállításának:
- Manuális módon az Esemény beállítási eszközzel, mi vagy a fejlesztőnk helyezi ez az oldal head (fej) részében
- Partner integráció segítségével
- A Facebook Pixel Események bekötése és beállítása Google Tag Manager (Google Címkezelő) segítségével
További részletekért, csekkold le a fent linkelt cikket.
Facebook Pixel kód példa
A Facebook Pixel code, amit az imént létrehoztunk valahogy az alábbi módon fog kinézni:
Egy kis magyarázat a FB Képpont kódhoz:
- A kék szám mutatja azt, hogy a kódnak a weboldal fejében (head section) kell lennie ahhoz, hogy megfelelően működjen
- A piros kettessel látható az Facebook Pixel alapkód. Ez az alapkód, amit akkor kapunk, amikor létrehozzuk a Pixel kódunkat.
- A zöld 3-assal van egy Pixel Standard Esemény jelölve, jelenesetben egy Kosárba Rakás (Facebook AddToCart) Pixel esemény.
Facebook Pixel azonosító (ID) megtalálása
A Facebook Pixel alapkód mindenkinek alapvetően ugyanazt tartalmazza, a fő dolog, ami megkülönbözteti a kódokat, az az alakódban lévő Facebook Pixel azonosító vagy FB Pixel ID. Elég könnyű felismerni, mert egy 15 vagy 16 számjegyű számsorról van szó, amit az alapkód közepe felé található meg:
fbq(‘init’, ‘675015516698153’)
Amennyiben elfelejtetted a Pixel azonosítódat vagy ID-dat, és nem találod, pedig az oldalra a Pixel kód már telepítésre került, akkor a legegyszerűbb módja a megtalálásának, ha a Facebook Pixel Helpert telepítjük, és lecsekkoljuk az oldalunkat:
A Pixel Helperre rákattintva, láthatjuk, hogy milyen Pixel események kerültek beküldésre a Facebooknak, valamint a Pixel azonosítónkat is, ahogy az alábbi képen látható:
GyIK – Facebook Pixel kód létrehozása
Hány Facebook Pixel létrehozása lehetséges?
Nincs gyakorlati korlátja a Facebook Pixel kód létrehozásának, ugyanis egy Vállalkozáskezelőben akár 100 FB Pixel kód is létrehozható
Hol találom meg a Facebook Pixel azonosítómat?
A legkönnyebb módja, hogy gyorsan megtaláljuk, hogy mi egy adott oldalon fent lévő Faceboook Pixel ID, hogy telepítjük a Facebook Pixel Helper Chrome extension-t, megnyitjuk a weboldalt, aminek a Pixelére kíváncsiak vagyunk, és rákattintunk az oldal betöltését követően a Pixel helper-re, ahol mutatni fogja az oldalon talált Pixelt és annak azonosítóját, ahogy a képen is látható:
kép
A Pixel ID-re rá is lehet kattintani, és a számsor a vágólapunkra lesz másolva.
Hol találom meg a Facebook Pixel kódot?
A Facebook Pixel alapkódot a weboldalad frontend kódjának a Head részében találhatod meg. Ezt megnézheted, ha a weboldalon állva egy CTR+U billentyűkombinációt nyomsz majd rákeresel a Pixel szóra, vagy egy olyan egyedi szóra, ami az alapkódban szerepel. Ha nem találod meg a kódot ily módon, akkor lehet, hogy a Pixel egy pluginnal vagy a Google Tag Manager-rel lett telepítve, amely esetben előfordulhat, hogy a közvetlen front-end kódban a Pixel nem található meg.